@Voice Aloud Reader
@Voice Aloud Reader reads aloud the text displayed in an Android app, using
the Text-To-Speech (TTS) engine installed on your device. Use it to listen to
articles from news apps (e.g. Flipboard, BBC News, NPR News for articles that
don't have audio yet), web pages, emails and anything else that can export text
through Android "Share" or copy/paste features.
The most important part of this manual is about getting the contents to read
into @Voice app, so we will start with this topic in section "1.
Getting the contents". We will then discuss the program operation in section
"2. Menu and controls", and finish with section "3.
Advanced topics". All of these sections are important, so please try to read
them, we've made them as short as possible.
We also prepared for you some video tutorials at YouTube
(in English only), which you could watch instead.
1. Getting the contents
You can import the text to read into @Voice in 3 ways: by using the "Share"
feature in other apps, by copying text in other apps and pasting it into @Voice
screen, or by opening text and HTML files from the file system of your device.
The "Share" feature is the most practical, so we will starting with it.
1.1 Using the "Share" feature in other apps to send text to @Voice
In Android web browsers, when you see an interesting article and you'd like
to listen to it now or add to @Voice list to listen to later, press the menu
button (the 3 vertical dots button
at top right) and find the "Share" or "Share page" menu item, or a button with 3
connected dots  .
Tap it and you will be presented with a list of installed apps that can accept a
web page. Tap the @Voice button
.
Tap it and you will be presented with a list of installed apps that can accept a
web page. Tap the @Voice button  on this list if
you want to listen to or read the text in @Voice now, or the "@Voice add to
list" button
on this list if
you want to listen to or read the text in @Voice now, or the "@Voice add to
list" button  , if you want to save this web page
to the list of articles to be read/listened to later.
, if you want to save this web page
to the list of articles to be read/listened to later.
In many other apps, particularly in news reading apps, you may find a similar
menu function, or a "share" button with an image such as this:
 . If there is no "share" button, you may also use
"Send by email" function, e.g. one with the following graphics:
. If there is no "share" button, you may also use
"Send by email" function, e.g. one with the following graphics:
 . Some apps show these buttons all the time at
the top or bottom of their screens. In other apps you need to tap briefly the
text to make them show (e.g. BBC News, Flipboard).
. Some apps show these buttons all the time at
the top or bottom of their screens. In other apps you need to tap briefly the
text to make them show (e.g. BBC News, Flipboard).
1.2 Using Copy/Paste to get text into @Voice
In many programs that display text, you may press and hold your finger over
the text to make "copy handles" - usually blue markers - appear. You may drag
these handles to select a range of text to copy, or often you will also see a
"Select All" button at the top to select all text. Then click the "Copy" button
- either in the top or bottom row again, or under the "overflow 3 vertical dots"
button. The selected text is now saved in an internal "clipboard" buffer. When
you come back to @Voice, select the "Paste text" from the menu, or if visible
the Paste button  on top, and now you can
either start listening to this text, or use the "Save" button/menu to save it
for later.
on top, and now you can
either start listening to this text, or use the "Save" button/menu to save it
for later.
1.3 Opening files from the device storage
When in @Voice main screen, press the "Open" button  on top. It works in two modes, which you may
select - Browser by file type, where you see tabs on top labeled BOOKS, PDF,
DOC, HTML and TXT. It may be also switched to "Browse by folders" mode, which will take you to
our file browser, and show the contents of the app default folder under
/sdcard/Android/data/com.hyperionics.avar/files. You may navigate through the folders by pressing
the "parent folder" item
on top. It works in two modes, which you may
select - Browser by file type, where you see tabs on top labeled BOOKS, PDF,
DOC, HTML and TXT. It may be also switched to "Browse by folders" mode, which will take you to
our file browser, and show the contents of the app default folder under
/sdcard/Android/data/com.hyperionics.avar/files. You may navigate through the folders by pressing
the "parent folder" item  , enter other
sub-folders and select files from them to open for reading. Our
simple file browser also offers functions to rename and delete selected files.
You may also press your finger on any file to show a prompt to delete it, while
a short tap will just highlight this file name, to let you press the "Select"
button at the bottom right.
, enter other
sub-folders and select files from them to open for reading. Our
simple file browser also offers functions to rename and delete selected files.
You may also press your finger on any file to show a prompt to delete it, while
a short tap will just highlight this file name, to let you press the "Select"
button at the bottom right.
2. Menu and controls
@Voice screen consists of 3 parts: the top menu bar, the large middle section
where the text of article to read is loaded, and the bottom controls bar.
2.1 Control bar at the bottom
The bottom control bar provides buttons to start/pause/resume speech
 and
and  , the buttons
to move to the previous and next sentence
, the buttons
to move to the previous and next sentence  and
and
 . There is also an optional Repeat button
. There is also an optional Repeat button
 (to repeat articles or entire lists), hidden by
default, which may be enabled under the Settings menu - Screen and
sleep timer settings. The smaller rightmost button lets you to expand
(to repeat articles or entire lists), hidden by
default, which may be enabled under the Settings menu - Screen and
sleep timer settings. The smaller rightmost button lets you to expand
 the control panel to a fuller version with
speech controls or collapse it back
the control panel to a fuller version with
speech controls or collapse it back  to view more
text. The image below shows @Voice control panel in expanded state:
to view more
text. The image below shows @Voice control panel in expanded state:
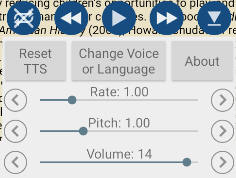
2.2 The text area in the middle
This is where the text of article to read aloud - or read
from the screen if you wish - is loaded. You may move the text up and down as
needed with your finger, or move horizontally to change "pages", if you switch
to horizontal scrolling mode. Double-tap any sentence to highlight it - and this
is where the reading aloud will resume from, if you tap the Play button.
Long press a word there to select it - selection handles
appear, together with an extra toolbar, which I call the Reference toolbar. You
may enlarge the selection of text moving the blue handles around the word, and
use the buttons on the Reference toolbar to operate on selection, e.g. copy it,
use Google Translate on it, lookup a word in dictionaries, set bookmarks, access
and search in Wikipedia and more. The text selection handles and the Reference
toolbar are shown below:
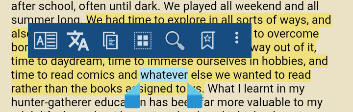
The buttons on the Reference toolbar, left to right, are:
Dicionary, Google Translate, Copy, Select all, Search for selected text,
Bookmark and menu of more functions, where you find Wikipedia, Google, Share
selected text, Translation setup, Dictionary setup and Edit speech access.
2.3 The menu
@Voice menu buttonis at the top right corner of screen, as a button with 3
vertical dots. If there is room, some of the most frequently used menu functions
may appear as buttons on top of the screen too, they are Search, Open, Reload or
clear, Page look buttons, sometimes more. Which buttons actually show there
depends on your settings, under the "Extra buttons to show in top bar" item in
the Settings section of the menu, and of course on available space. Here is how
this top bar looks on my device:

The buttons, left to right are:
 Reading list and ebook
Table of contents access button
Reading list and ebook
Table of contents access button
 Text search button
Text search button
 File Open button
File Open button
 Reload or clear button - a small extra menu to
clear text from the main window, reload it, change viewing parameters etc.
Reload or clear button - a small extra menu to
clear text from the main window, reload it, change viewing parameters etc.
 Page look button - to change screen colors, night
mode, font and text size, change from vertical to horizontal scrolling etc.
Page look button - to change screen colors, night
mode, font and text size, change from vertical to horizontal scrolling etc.
The remaining 3 buttons you see on my device were
configured by the user (me) and are Bookmarks, Settings and Paste buttons, and
finally there is the main menu button with the 3 vertical dots.
3. Advanced topics
3.1 Reading list
Reading list is one of the most important and useful features of @Voice. It
is accessible through this button at the menu row:
 . At the bottom of the Reading list screen you
will see again a row of buttons to manage it - add new files to the list (+
button), remove files from the list (X button), move selected article up or down
on the list (blue arrows), and start reading the selected article (blue
triangle).
. At the bottom of the Reading list screen you
will see again a row of buttons to manage it - add new files to the list (+
button), remove files from the list (X button), move selected article up or down
on the list (blue arrows), and start reading the selected article (blue
triangle).
The + button takes you again to a file manager screen, where you may mark
files to add and remove from list, and with other file management options, like
select all or none files, delete selected files, and move selected files to
other folders.
Once you start reading aloud of one of the selected articles on the list,
upon finishing that article the program will sound a gong and proceed to reading
the next article. You may also swipe horizontally on the main screen of @Voice
to go to the next or previous article on the list, or long-press the
Next/Previous buttons on your headset for such navigation across articles on the
list.
3.2 Text loading options
By default, when you send a web page or news article to @Voice, it is trying
to extract only the article text, and skip the menu, navigation links,
advertisements and maybe also reader comments from that page. This feature works
correctly maybe for 95% of web pages and articles saving you listening to the
boring parts, but it is virtually impossible to make it 100% accurate. If you
open a page in @Voice and find some text missing, press the Reload or clear button
 on top and
choose "Load full page text" function. @Voice will now display all the text
found on the page. After such switch, you may use menu again at any time to go
back to the "essential text only" option as needed. If you save an article,
@Voice will also remember how you wanted to read it (full or essential text
only) and load it the same way next time you open it.
on top and
choose "Load full page text" function. @Voice will now display all the text
found on the page. After such switch, you may use menu again at any time to go
back to the "essential text only" option as needed. If you save an article,
@Voice will also remember how you wanted to read it (full or essential text
only) and load it the same way next time you open it.
3.3 Set language and voice
By default @Voice automatically recognizes in which language any given
article is written, and automatically selects the corresponding Text to Speech
voice to read it. If you want to manually set the language, or - at least for
some TTS engines - manually select one of several voices for any given language
- press the round button with up arrow near bottom-right, then press the “Change
voice or language” button.
3.4 Settings
Under this menu function you can further customize @Voice operation - review
all the given options there and change as needed. The choices include:
- Speech settings - decide if @Voice should start reading
aloud as soon as you open it or open a new article, or wait for you to
press the "play" button. This screen also presents options related to
different headset buttons operation, sleep timer etc.
- Text, Icons and Reading List - choose which @Voice
icons should appear on "Share via" system screens, weather you want to
auto-add saved articles to the reading list or not, if zoom controls should
be visible or not etc.
- Dropbox Sync Settings - customize options related to
Dropbox sync, e.g. continuous or on demand sync, sync only when on WiFi to
save bandwidth charges etc.
- @Voice folder location - use if you need to move the
folder @Voice uses to save the articles and setting e.g. to a removable SD
card.
- TTS Settings - opens the system screen to change TTS
settings, e.g. to select a different TTS Engine.
4. Useful links
For its Edit Speech feature (under menu - Settings), @Voice uses this
particular RegEx implementation, although any RegEx reference or tutorial on
the web will work:
http://www.regexlab.com/en/deelx/syntax.htm
5. Video tutorials
Instead of reading the long paragraphs on how to use @Voice, you could watch
our three short video lessons, each about 5 min. long. These tutorials are in
English only, and recorded with an older version of @Voice Aloud
Reader, but most of their contents is still valid. Please watch them by tapping
the links below:
Suggestions for improvements and bug reports welcome - send them to the email
address below. Thanks and have fun!
Greg at Hyperionics
https://www.hyperionics.com
atVoice@hyperionics.com
 .
Tap it and you will be presented with a list of installed apps that can accept a
web page. Tap the @Voice button
.
Tap it and you will be presented with a list of installed apps that can accept a
web page. Tap the @Voice button  on this list if
you want to listen to or read the text in @Voice now, or the "@Voice add to
list" button
on this list if
you want to listen to or read the text in @Voice now, or the "@Voice add to
list" button  , if you want to save this web page
to the list of articles to be read/listened to later.
, if you want to save this web page
to the list of articles to be read/listened to later. . Some apps show these buttons all the time at
the top or bottom of their screens. In other apps you need to tap briefly the
text to make them show (e.g. BBC News, Flipboard).
. Some apps show these buttons all the time at
the top or bottom of their screens. In other apps you need to tap briefly the
text to make them show (e.g. BBC News, Flipboard). on top, and now you can
either start listening to this text, or use the "Save" button/menu to save it
for later.
on top, and now you can
either start listening to this text, or use the "Save" button/menu to save it
for later. on top. It works in two modes, which you may
select - Browser by file type, where you see tabs on top labeled BOOKS, PDF,
DOC, HTML and TXT. It may be also switched to "Browse by folders" mode, which will take you to
our file browser, and show the contents of the app default folder under
/sdcard/Android/data/com.hyperionics.avar/files. You may navigate through the folders by pressing
the "parent folder" item
on top. It works in two modes, which you may
select - Browser by file type, where you see tabs on top labeled BOOKS, PDF,
DOC, HTML and TXT. It may be also switched to "Browse by folders" mode, which will take you to
our file browser, and show the contents of the app default folder under
/sdcard/Android/data/com.hyperionics.avar/files. You may navigate through the folders by pressing
the "parent folder" item  , enter other
sub-folders and select files from them to open for reading. Our
simple file browser also offers functions to rename and delete selected files.
You may also press your finger on any file to show a prompt to delete it, while
a short tap will just highlight this file name, to let you press the "Select"
button at the bottom right.
, enter other
sub-folders and select files from them to open for reading. Our
simple file browser also offers functions to rename and delete selected files.
You may also press your finger on any file to show a prompt to delete it, while
a short tap will just highlight this file name, to let you press the "Select"
button at the bottom right. and
and  , the buttons
to move to the previous and next sentence
, the buttons
to move to the previous and next sentence  and
and
 . There is also an optional Repeat button
. There is also an optional Repeat button
 (to repeat articles or entire lists), hidden by
default, which may be enabled under the Settings menu - Screen and
sleep timer settings. The smaller rightmost button lets you to expand
(to repeat articles or entire lists), hidden by
default, which may be enabled under the Settings menu - Screen and
sleep timer settings. The smaller rightmost button lets you to expand
 the control panel to a fuller version with
speech controls or collapse it back
the control panel to a fuller version with
speech controls or collapse it back  to view more
text. The image below shows @Voice control panel in expanded state:
to view more
text. The image below shows @Voice control panel in expanded state: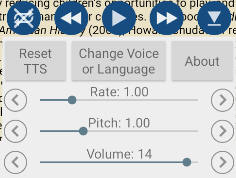
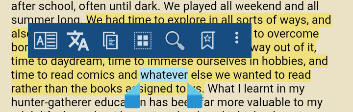

 Reading list and ebook
Table of contents access button
Reading list and ebook
Table of contents access button Text search button
Text search button Reload or clear button - a small extra menu to
clear text from the main window, reload it, change viewing parameters etc.
Reload or clear button - a small extra menu to
clear text from the main window, reload it, change viewing parameters etc.